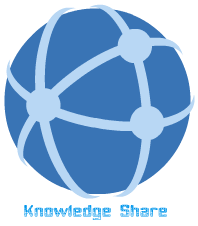Virtual User Playback Model
Renaming a Step In the Icon Tree
1. Select a step to rename
2. Right-Click Step Icon
3. Select properties from pop-up Menu
4. Click General tab of Submit Form Step Properties dialog
5. Overwrite default name with a descriptive name and click OK
General Options: Vugen-Tools-General Options-Display
• Check show browser during replay
Run-time Settings: Vugen-Vuser-RunTime Settings ( Will be covered in later classes)
Transactions
• Transactions are useful to measure the performance of Individual or group of requests.
• Measure high business risk transactions
• Allows performance comparison between different load tests
• Helps to identify performance problems
Navigation:
Vugen-Insert-Start Transactions/End Transaction
Or
Use Record Toolbar to insert Transactions
Add Load Transasctions during Recording .
• Click Start Recording
• Insert Start Transaction
• Complete the User Actions
• Insert End Transaction
Note1:Choose Transaction Status as “LR_AUTO” when you want LoadRunner to detect the transaction status automatically
Note2: Choose Transaction Status as “LR_PASS / LR_FAIL when you want to set the transaction status manually in the code
-Test Engineer Can Insert Transactions after Recording
Automatic Transactions:
Enable Automatic Transactions in the Run-Time Settings dialog box, General tab.
Vugen-Vuser-RunTime Settings-General tab.
Check
1. Define each Action as transaction
2. Define each Step as Transaction
Parameterization
The practice of replacing a recorded value in a Vuser with a placeholder which can represent an expandable range of values.
The Objectives of Parameterization
• Solve Date constraints that may occur during playback
Eg: When Second Virtual User accessing the Application user may fail because of the 2/14/99 was yesterday!]
• Solve data caching that may occur during playback
Eg: When Second Virtual User accessing the Application, user will get data
from Cache
• Solve unique constraints that may occur during playback
Eg: Order number 1234 is already here
• Solve data dependency that may occur during playback
• Emulate real user activity
• Exercise the server
How to parameterize fields using VuGen
a. Identify field to parameterize (Planning Specification)
b. Right-click step which contains the field
c. Select “Properties”
d. Click Parameter button next to the recorded value
e. Enter a parameter name (or select from the list)
f. Confirm that parameter type is "File"
g. Click the Properties button
h. Click the Create button and confirm new file creation
i. Click the Edit button to open the data file in Windows Notepad
j. Enter new data in the Notepad window
k. Press Enter after typing each data item (including the last item)
l. Close Notepad and save the changes
Note: Multiple columns for different parameters are allowed in the same data file
Note2: Select the Data Access Method Sequential
Note3: For the Sequential access method, Iteration Count should equal the number of rows in the data file.
Day6
CHECKPOINTS
The Business Process Works for One User, But May Not Work for Many Concurrent Users.
Functional Testing Under Load: Confirming that all business processes
complete properly while the server(s) handle concurrent usage.
There are Two Types of Checkpoints in the Vugen
1. Image Check Point
2. Text Check Point
Creating an Image Check:
1. In the browser, right click on image to be checked
2. Select “Save Picture As…” from pop-up menu
3. Copy existing file name using Ctrl + C
4. Click Cancel
5. Right Click on the Requst and Select Insert After
6. The Add Step dialog opens
7. Select Image Check, and click OK.
8. Check the Image server file name (SRC attribute) check box
9. Paste the file name into the edit box using Ctrl + V
Creating an Image Check:
1. Right Click on the Requst and Select Insert After
2. The Add Step dialog opens
3. Select Text Check, and click OK.
4. Enter Expected Value In Search Text box and Click ok.
Note: Enable Checks in Run-Time Settings .
Vuser- Run-Time Settings – Preferences –Enable Image and Text Check-Click on Ok
Note2: •LoadRunner compares a stored, expected value to an actual value obtained during the run